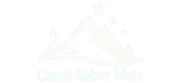Se você usa Excel no trabalho, dominar as funções essenciais do Excel é indispensável para otimizar tarefas e facilitar análises. Mas, com tantas opções disponíveis, quais funções do Excel todo profissional deve saber?
Para responder a essa pergunta, preparei uma lista com as 10 funções essenciais do Excel que mais fazem diferença no dia a dia. De fato, coloquei algumas funções extras por estarem intimamente relacionadas com aquelas que quero mostrar. Se você quer aumentar sua produtividade e dominar o Excel de vez, continue lendo!

Função SOMA: O Básico que Todo Mundo Usa
Se existe uma função que todo mundo já usou no Excel, é a SOMA. Ela totaliza valores dentro de um intervalo de células e é fundamental para qualquer cálculo. Então, se você tem uma lista de valores e quer somar tudo, a função SOMA fará exatamente isso.
📌 Como Usar?

=SOMA(C3:C12)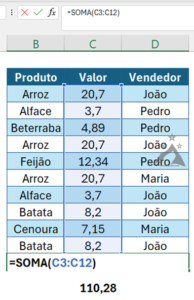
Isso somará todos os valores entre C3 e C12. No exemplo dado, o resultado pode ser visto em destaque na célula ao final da tabela.
🔹 Quando Usar?
Podemos citar alguns exemplos de uso dessa função, tais como:
- Para calcular totais de vendas
- Para somar horas trabalhadas
- Para fazer controle financeiro pessoal
O melhor? Essa função nunca falha. É simples, direta e funciona em qualquer situação.
Função MÉDIA: O Segredo dos Indicadores
Se você precisa calcular a média de vendas, média salarial ou qualquer outro indicador, a função MÉDIA é sua aliada.
📌 Como Usar?
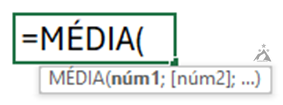
=MÉDIA(C3:C12)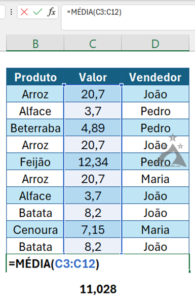
Essa função calcula a média dos valores dentro do intervalo C3 até C12.
🔹 Aplicações Práticas
Veja alguns casos práticos em que essa fórmula poderia ser aplicada:
- Determinar médias salariais na empresa
- Analisar desempenho de alunos ou funcionários
- Monitorar custos médios de produção
Se você ainda não usa essa função no Excel, já está na hora de começar!
Função SE: Tome Decisões no Excel
A função SE é uma das funções do Excel mais utilizadas porque permite criar regras e condições dentro de uma planilha.
📌 Como Usar?
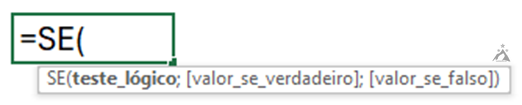
=SE(B4="Alface";"Sim";"Não")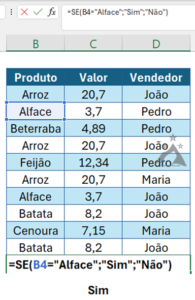
Isso verifica se o valor da célula B4 é igual ao texto “Alface”. Se for, retorna “Sim”, mas se não for, retorna “Não”. No caso, essa função retorna o valor “Sim”.
🔹 Onde Usar?
Veja alguns exemplos de uso:
- Classificação de resultados de vendas
- Controle de estoques abaixo do nível ideal
- Análises financeiras automatizadas
Quer automatizar suas planilhas? Então aprenda a usar a função SE!
Função CONT.SE: Conte Valores com Precisão
Se você precisa contar quantas vezes um valor aparece, a função CONT.SE faz isso de forma simples. Ela contará o número de ocorrências de um valor que satisfaça ao critério desejado.
📌 Como Usar?

=CONT.SE(D3:D12;"João")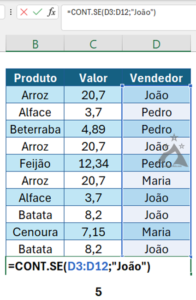
A função conta quantas células contêm o valor “João” no intervalo D3 até D12.
🔹 Aplicações no Trabalho
Trata-se de uma função bastante útil para consolidar dados. Abaixo são mostrados alguns exemplos de uso:
- Contar quantos clientes compraram um produto
- Verificar quantos pagamentos estão pendentes
- Analisar frequência de palavras ou categorias
Se você quer ganhar tempo e contar valores com exatidão, essa função é simples e indispensável!
Função PROCV: Encontre Informações Rapidamente
A função PROCV permite buscar dados em uma tabela. Mas vale lembrar: embora essa função ainda esteja disponível no Excel, nas versões mais recentes podemos usar a função PROCX, que substitui com vantagens a função PROCV.
📌 Como Usar?

=PROCV("Batata";B3:C12;2;FALSO)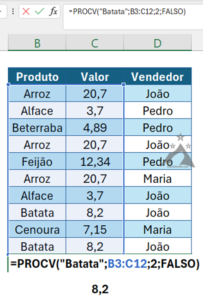
Isso busca o texto “Batata” na primeira coluna do intervalo B3:C12 e retorna o valor da segunda coluna, que é igual a 8,2.
É imporante ressaltar que a primeira coluna selecionada deve ser aquela em que o valor será procurado e a última coluna selecionada, à direita da primeira coluna, deverá conter os valores que se deseja obter como resultado da pesquisa. Se quiséssemos o nome do vendedor ao onvés do valor, teríamos que selecionar o intervalo B3:D12 e indicar a coluna 3 como retorno.
O valor FALSO ao final indica que a correspondência deverá ser exata, isto é, se estivéssemos buscando por “Batata Baroa”, nenhum resultado teria sido encontrado na tabela.
Outro detalhe importante é que a função PROCV retorna a primeira ocorrência encontrada. Sendo assim, no exemplo acima, o valor procurado foi encontrado na célula B10, retornando o valor da célula C10.
🔹 Usos no Trabalho
- Buscar preços de produtos
- Encontrar dados de clientes
- Relacionar informações de funcionários
Se você trabalha com grandes bases de dados, PROCV é essencial!
Função ÍNDICE + CORRESP: A Melhor Alternativa ao PROCV
Se você precisa de mais flexibilidade do que o PROCV, o combo ÍNDICE + CORRESP é a solução. Muitas vezes a combinação dessas funções é utilizada para gerar um resultado semelhando ao que obtemos com a função PROCX.
📌 Como Usar?
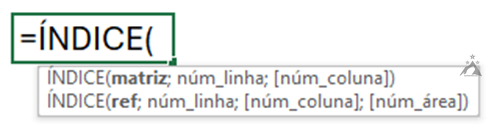

=ÍNDICE(B3:B12;CORRESP("Maria";D3:D12;0))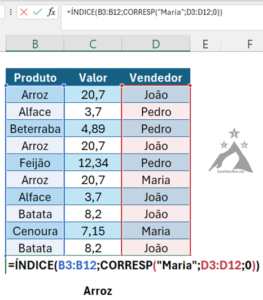
Isso procura o texto “Maria” na coluna B e retorna o valor correspondente na coluna D. Repare que aqui selecionamos apenas as colunas de referência para a pesquisa e a coluna onde está o valor que queremos como retorno da função.
A função CORRESP tem como parâmetros o valor que procuramos, o intervalo de dados na coluna em que a busca será feita e o tipo de correspondência. O valor 0 (zero) indica correspondência exata, assim como visto na função PROCV. Como resultado a função retorna o número da linha relativo ao intervalo de dados selecionados. No caso, o valor “Maria” foi encontrado na linha 6 do intervalo D3:D12.
Já a função ÍNDICE, esta pode ser utilizada de duas maneiras distintas. Aqui abordaremos o primeiro caso de uso. Para isso, fornecemos o intervalo da coluna que contém o dado que queremos recuperar e a linha relativa a esse intervalo onde está o valor desejado.
No caso do exemplo, queremos saber qual foi o produto vendido por “Maria”. Como “Maria” foi encontrada na linha 6, o produto vendido por ela foi “Arroz”, que também está na linha 6, já que informamos para as duas funções o intervalo da linha 3 à 12.
🔹 Benefícios
Conheça algumas vantagens dessa combinação de funções:
✔ Funciona mesmo se as colunas forem movidas
✔ Mais rápido e eficiente para bases de dados grandes
✔ Evita erros comuns do PROCV
Se você ainda não usa essa combinação, está perdendo tempo!
Função CONCAT: Junte Textos de Forma Simples
A função CONCAT substitui a antiga CONCATENAR e permite unir textos de forma mais eficiente.
📌 Como Usar?
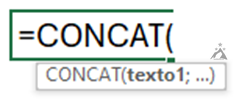
=CONCAT(D12;" vendeu ";B12;" a R$ ";C12)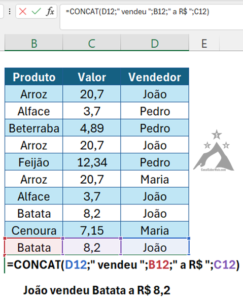
A expressão acima monta uma frase a partir dos dados da tabela. Isso é bastante interessante e amplamente utilizado no Excel e também em linguagens de programação.
Uma alternativa mais direta e bastante útil para menos parâmetros é o uso do caractere &. Veja abaixo como seria o mesmo exemplo acima reescrito utilizando & para unir as partes da frase.
=D12 & " vendeu " & B12 & " a R$ " & C12🔹 Aplicações Comuns
- Criar listas de nomes completos
- Juntar códigos e descrições de produtos
- Formatar textos personalizados automaticamente
Função TEXTO: Formate Como Quiser
Se você quer exibir datas, números ou valores formatados automaticamente, use a função TEXTO. Ela é extremamente útil na análise de dados, permitindo converter facilmente números em texto, permitindo fazer a extração de partes do números e montar chaves personalisadas para o relacionamento entre diferentes tabelas do Excel.
📌 Exemplo
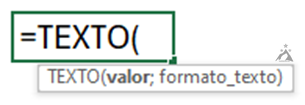
=TEXTO(C12;"0,00")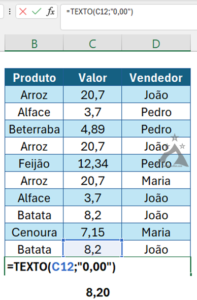
O exemplo acima formata a exibição do número com 2 caracteres após a vírgula. No exemplo a seguir, a data é formatada para mostrar o nome do mês com três caracteres, ao invés do número.
=TEXTO(B2;"dd/mmm/aaaa")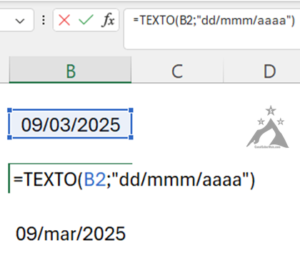
✅ Dica Extra: Combine essa função com outras para relatórios dinâmicos!
Função HOJE: Atualize Datas Automaticamente
Quer sempre exibir a data atual sem precisar atualizar manualmente? Essa função super simples faz isso por você.
📌 Como Usar?
=HOJE()A expressão acima irá retorna a data atual automaticamente. Semelhante a ela temos também a função AGORA, que retorna a data e a hora atual. Se você estiver interessado apenas na hora, pode combiná-la com a função TEXTO. Para fazer isso, veja os exemplos abaixo.
=TEXTO(AGORA();"hh:mm:ss AM/PM")=TEXTO(AGORA();"HH:mm:ss")No exemplo acima, primeira linha, o parâmetro de horas foi passado como hh e por isso será exibida a hora atual no formato de 12 horas (ex: 05:34:11 PM). Na segunda linha do exemplo foi utilizado o parâmetro HH, que exibirá a hora no formato 24 horas (ex: 17:34:11).
🔹 Perfeito para:
- Relatórios diários
- Prazo de vencimentos
- Gestão de tarefas
Função SOMASE: Some com Critérios
Se você precisa somar apenas valores que atendem a um critério, a SOMASE é sua solução prática. Essa é sem dúvida alguma uma das funções essenciais do Excel.
📌 Exemplo
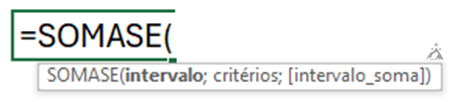
=SOMASE(D3:D12;"Pedro";C3:C12)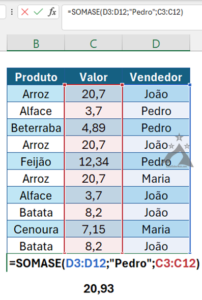
No exemplo acima serão somados todos os valores do intervalo C3:C12 que tenham uma correspondência com “Pedro”, que será procurado no intervalo D3:D12.
🔹 Ideal para:
✔ Totalizar vendas acima de determinado valor
✔ Somar gastos por categoria
✔ Analisar dados financeiros
Domine as Funções Essenciais do Excel e Transforme Seu Trabalho!
Agora que você conhece as 10 funções essenciais do Excel, já deu um passo importante para trabalhar com mais eficiência e precisão. Essas funções ajudam a automatizar cálculos, otimizar análises e organizar dados, tornando seu trabalho mais rápido e profissional.
Seja para controlar finanças, analisar vendas ou gerenciar projetos, dominar o Excel é um grande diferencial no mercado. Mas me conta: quais dessas funções você já usa no dia a dia?
Tem alguma dúvida ou quer aprender mais sobre alguma função específica? Deixe seu comentário abaixo! Sua interação ajuda a enriquecer o conteúdo e pode gerar novos artigos com temas que você quer ver aqui. Vamos juntos explorar o poder do Excel! 🚀
Você também pode gostar: