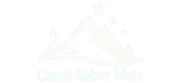Se você trabalha com planilhas, aprender como usar a função SE é um divisor de águas. Essa fórmula poderosa transforma planilhas comuns em ferramentas de decisão automatizadas. Seja para classificar resultados, exibir mensagens, ou criar cálculos condicionais, a função SE (em inglês, IF) é uma das funções do Excel mais utilizadas.
Neste artigo, vamos explorar exemplos práticos, formas inteligentes de aplicar a função e dicas valiosas que eu mesmo uso no meu dia a dia. E o melhor: tudo baseado em uma tabela completa, que você pode adaptar facilmente às suas necessidades.
Vale lembrar que o importante é o entendimento dos conceitos e não a complexidade dos dados utilizados na tabela dos exemplos. Como dizia um amigo: “os conceitos são poucos, mas quando combinados, fazem um estrago”.
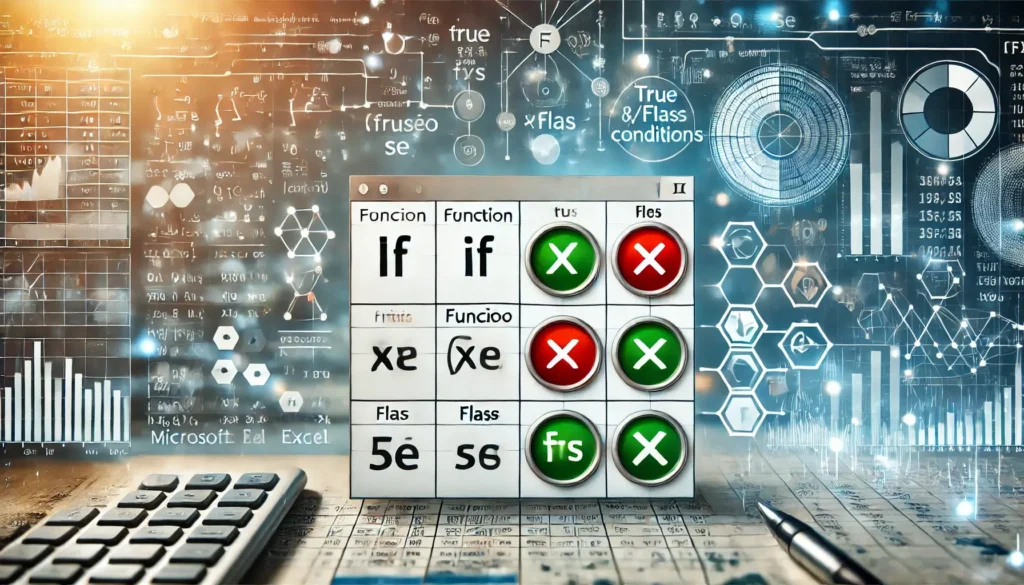
Leia também:
As 10 Funções Essenciais do Excel que Todo Profissional Deve Saber
Tabela-base usada nos exemplos
Antes de entrarmos nas fórmulas, aqui está a tabela que usaremos em todos os exemplos. Com apenas uma tabela simplificamos os dados e focamos no que interessa, que no uso da função SE.
A tabela apresenta dados de alguns alunos, incluindo nome, nota final e frequência.
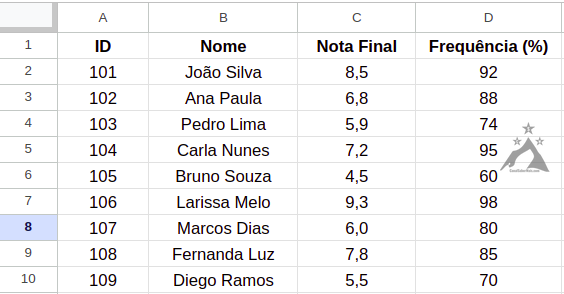
Sintaxe da função SE
Via de regra as funções do Excel costumam ser bastante simples e objetivas. Veja abaixo a sintaxe da função SE tanto em português quanto em inglês.
📌 Sintaxe
=SE(teste_lógico; valor_se_verdadeiro; valor_se_falso)Caso esteja utilizando o Excel em inglês, aqui está a sintaxe equivalente:
=IF(logical_test, value_if_true, value_if_false)Como usar a função SE para avaliar aprovação de alunos
Vamos começar com um exemplo simples, direto ao ponto. Em nosso exemplo, queremos avaliar se um aluno foi aprovado com sua nota final. Então, criamos uma fórmula para verificar se a Nota Final é maior ou igual a 6. Se for, retorna “Aprovado”. Se não, retorna “Reprovado”. Replicando a fórmula para todos os alunos, obtemos os resultados apresentados na coluna E da tabela.
Repare que destacamos as cores dos resultados para que ficasse mais fácil de visualizar. Isso é feito com a formatação condicional. Abordaremos esse assunto em outro momento, mas se você precisar de uma ajudinha com isso, me conte nos comentários que te explico.
📍 Fórmula
=SE(C2>=6; "Aprovado"; "Reprovado")
➡️ Essa é a função SE do Excel em sua forma mais direta e uma das funções básicas mais úteis no dia a dia.
Como usar a função SE com múltiplas condições
Em muitos casos, uma condição não é suficiente. E aí entra vem a clássica pergunta: como usar a função SE para criar condições inteligentes e mais robustas?
É exatamento isso que veremos agora. Em nosso próximo exemplo, passaremos a considerar o aluno como aprovado somente se ele tiver nota ≥ 6 e frequência ≥ 75%. Como são duas condições que devem ser atendidas, usaremos a função lógica E.
O uso da função E (inglês: AND) é bastante simples. Se todas as condições forem atendidas, o resultado é VERDADEIRO. Se alguma das condições não for atendida, obteremos o resultado FALSO.
📍 Fórmula
=SE(E(C2>=6; D2>=75); "Aprovado"; "Reprovado")
No exemplo acima, ao aplicar a fórmula percebemos que apenas 3 alunos estariam reprovados com base nos 2 critérios que foram estabelecidos.
Agora que você entendeu como usar a função SE combinada com a função E, vamos dar um passo adiante e combinar a função SE com a função OU.
Às vezes, basta uma condição entre várias para que o resultado seja VERDADEIRO. Se nenhuma condição for atendida, a fórmula retornará FALSO. A função OU (inglês: OR) é ideal para esse tipo de teste em que apenas uma condição pode validar a nossa análise.
No próximo exemplo, vamos considerar que o aluno estará aprovado se ele tiver nota ≥ 6 ou frequência ≥ 90%.
📍 Fórmula
=SE(OU(C2>=6; D2>=90); "Aprovado"; "Reprovado")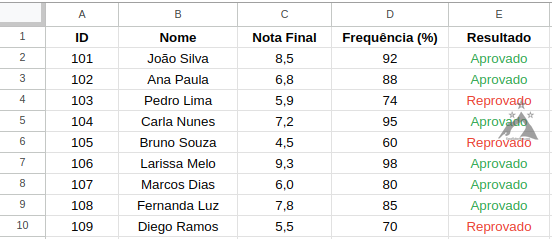
Esse é um ótimo exemplo de como fazer a fórmula SE com a função OU, muito útil para flexibilizar regras de aprovação. Essa abordagem nos ajuda a responder a pergunta clássica que muitas pessoas têm dúvida: como fazer a fórmula SE com duas condições? Agora você já conhece pelo menos duas funções que podemos utilizar para melhorar as nossas escolhas com base em mais de um critério.
Como usar a função SE para atribuir conceitos por nota
Vamos adicionar uma camada a mais de lógica. As coisas estão ficando bastante interessantes. 😎
Nosso objetivo para o próximo exemplo é atribuir um conceito para o aluno com base em notas dentro de faixas pré-estabelecidas de valores. A tabela abaixo mostra as faixas que serão consideradas.
| Nota | Conceito |
|---|---|
| ≥ 9 | A |
| ≥ 7 e < 9 | B |
| ≥ 6 e < 7 | C |
| < 6 | D |
📍 Fórmula
=SE(C2>=9; "A"; SE(C2>=7; "B"; SE(C2>=6; "C"; "D")))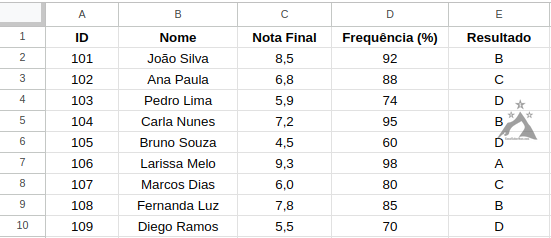
Compare a fórmula com os resultados obtidos e veja como essa simples automação pode nos poupar muito tempo, além de ser à prova de erros.
Essa estrutura é conhecida como SE aninhado, pois colocamos 3 condições SE, sendo uma dentro da outra, filtrando cada vez mais os resultados possíveis. Ela responde à pergunta: como fazer um SE com várias condições no Excel? E fique tranquilo que logo logo faremos algo parecido, mas ainda agregando funções como E e OU, que vimos anteriormente.
Se você pesquisou por função SE Excel com 3 condições, esse exemplo traz para vocês uma resposta clara, objetiva e muito útil no dia a dia.
Como usar a função SE com texto no Excel
Nem só de números vive o Excel. Muitas vezes, a condição está em valores de texto. Inclusive, a formação de chaves de texto relacionando vários campos de dados pode ser bastante útil no relacionamento entre tabelas.
No exemplo a seguir vamos buscar o nome da aluna “Fernanda Luz” na coluna de nomes e retornar um destaque para ela.
📍 Fórmula
=SE(B2="Fernanda Luz"; "⭐ Destaque"; "—")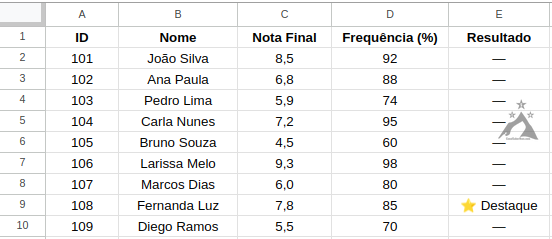
Você também pode usar CONT.SE ou ESQUERDA, DIREITA e EXT.TEXTO para buscas parciais, mas aqui vamos focar na comparação exata com a função SE. As funções citadas serão explicadas em outro momento.
➡️ Esse é um ótimo exemplo de função SE Excel com texto, e é muito usado em relatórios personalizados. Como você viu, verificamos todos os nomes em busca de um em específico para criar um destaque. A função SE pode trazer um grau de personalização e sofisticação do tamanho da sua imaginação.
Como usar a função SE do Excel para quatro condições
Vamos dar um passo além e utilizar várias funções SE aninhadas e ainda combinadas com a função E. Essa técnica nos permite testar faixas de condições que atendem a mais de um critério. No exemplo a seguir, queremos classificar os resultados dos alunos com base na nota e na frequência em sala de aula.
| Critério | Resultado |
|---|---|
| Nota ≥ 9 e Frequência ≥ 90% | Excelente |
| Nota ≥ 7 e Frequência ≥ 75% | Bom |
| Nota ≥ 6 e Frequência ≥ 70% | Regular |
| Qualquer outro caso | Insatisfatório |
📍 Fórmula
=SE(E(C2>=9;D2>=90);"Excelente";
SE(E(C2>=7;D2>=75);"Bom";
SE(E(C2>=6;D2>=70);"Regular";
"Insatisfatório")))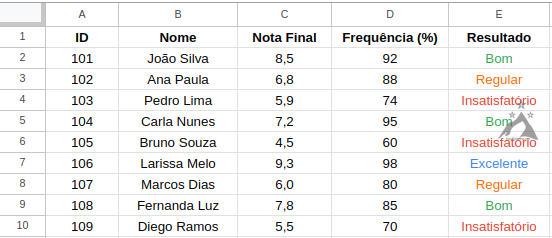
Esse tipo de construção responde ao que muitos chamam de função SE Excel com 4 condições. Como a fórmula do Excel pode ficar bastante complexa, aqui vai uma dica prática. Comece pela condição mais interna! Para deixarmos as coisas claras, no exemplo que vimos a condição mais interna é aSE(E(C2>=6;D2>=70);"Regular";"Insatisfatório").
Como usar a função SE para criar condições inteligentes no dia a dia
Quer saber como utilizar a função SE no Excel com mais eficiência? Veja abaixo alguns exemplos onde você pode aplicá-la no seu dia a dia:
- Relatórios de RH: para classificar desempenho ou assiduidade.
- Financeiro: para alertar sobre atrasos, limites de crédito ou bônus.
- Gestão de projetos: para marcar status automático (Entregue, Em andamento, Atrasado).
- Chaves de relacionamento: para trazer valores de uma tabela com base em uma chave com os mesmos campos criada nas tabelas de interesse.
- Comparações: comparar os títulos das colunas de duas tabelas.
E não é só teoria — eu mesmo uso essas aplicações para otimizar controles de equipe e relatórios gerenciais quase todos os dias no trabalho. É difícil fazer uma análise de dados e não ter que utilizar a função SE.
Função SE Excel: Exemplos e Dicas para Uso
✔ Combine SE com E, OU e outras funções.
✔ Use formatação condicional junto com a fórmula para destacar visualmente os resultados.
✔ Teste suas fórmulas com valores diferentes antes de aplicar em grandes planilhas.
✔ Evite aninhamentos excessivos — quando a regra ficar muito complexa, talvez seja hora de usar SEERRO, ESCOLHER, PROCX, ou até VBA. Veremos esses assuntos em um momento mais oportuno.
Gostou das dicas sobre como usar a função SE?
Agora que você viu como usar a função SE com lógica simples, múltiplas condições e textos, tenho certeza que suas planilhas vão ficar muito mais inteligentes e automatizadas. Essa é uma das funções essenciais para quem usa Excel com frequência, e dominá-la vai te destacar no seu trabalho e no mercado!
Se ainda restou alguma dúvida ou quer ver mais exemplos avançados com a função SE do Excel, comenta aqui abaixo. Vou adorar saber como você está aplicando essa função e posso preparar conteúdos sob medida pra você! O Canal Saber Mais é o local perfeito para que você se desenvolva com conteúdos de qualidade. 😉
Você também pode gostar: